What is Screencasting and Why Use it?
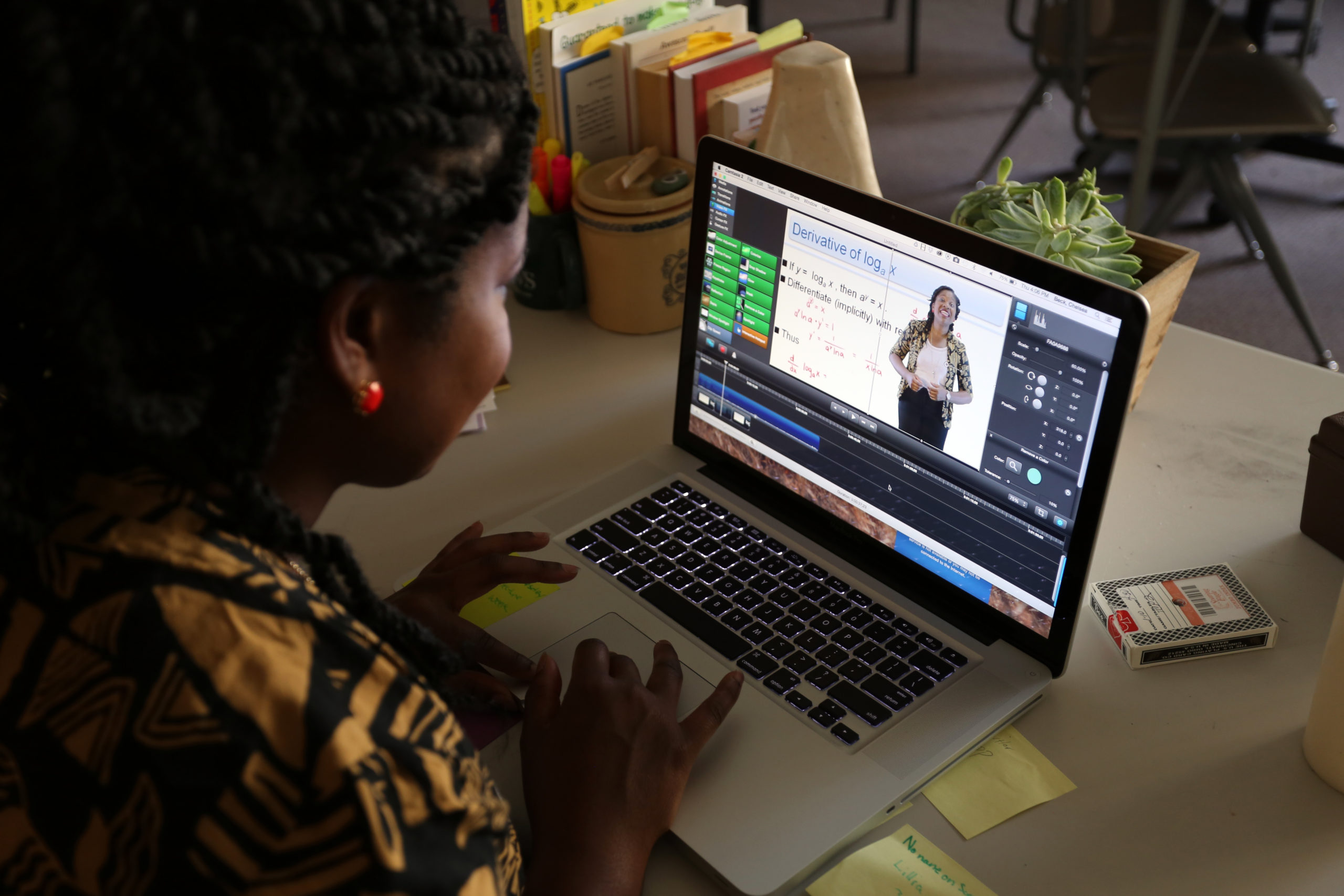
A screencast is a digital video recording of your computer screen and usually includes audio narration. Screencasts are just one of many different types of instructional videos.
Screencasting not only saves you time answering the same questions over and over, but it has been proven that 80% of viewers can recall a video they have seen in the past 30 days.
Not unlike a screenshot, screencasts can be called a screen capture video or screen recording and is a great way to teach or share ideas.
Think about your digital life. All that time sitting at your desk. Think of your apps, websites, IMs, emails, and everything that makes up your digital world.
What if you had a camera in your pocket, ready to capture and record in full, crisp HD at a moment’s notice?
What types of videos would you create? Would you ever want to share what’s on your screen? How could it help you work better?
Common examples of screencasts are:
- Tutorials
- Training videos
- Video lessons
- Recorded presentations
A major benefit of screencasting is that the viewer can watch the screencast at a time when it’s best for them because learning doesn’t always take place in an academic setting.
Additionally, the viewer can absorb the information at their own pace by pausing and rewatching portions. Screencasts add a personal touch in ways that other methods (I’m looking at you PowerPoint decks and written proposals!) simply cannot. We understand the power of screencasting.
We make screencast software because we know that being able to record your desktop increases productivity. You may want to make a more polished screencast, but sometimes a quick-n-dirty video can get the job done, too.
Screencasting is a tool you can jump in and use today. Here are some great screencasting pointers to get you started!
Record Your Screen Today! (For Free!)
Download one of our free screen recorder trials (on Windows or Mac) to quickly and easily record your computer screen.
5 Ways Screencasting Can Make You More Productive at Work Today
1. Revitalize your onboarding
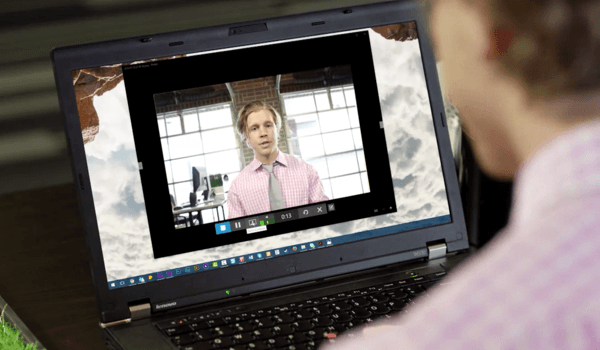
Getting the new person up-to-speed can be a time-consuming process.
You’re not only trying to get your job done, but you’re also having to explain it every little step of the way. You feel like you’re on the spot (which you are) and it can be overwhelming. Take the pressure off you and record a screencast instead.
With screencasting, you don’t have to continually start and stop to answer questions. This allows you to focus on the material. The new hire can start, stop, and re-watch the screencast as many times as they need. Nobody worries about interrupting a video recording!
You’re already doing the onboarding. Screencasting allows you both refer to it again later. Screencasting allows you to train your new hires effectively and free up your time.
2. Make a basic tutorial
How many times a day do you have to answer the same question?
- “How do I reconnect to the printer?”
- “What is the best way to input the data?”
- “How do I access those Q4 files again?”
You know. It’s that type of question. It’s the question you’ve answered countless times and by now your response is totally autopilot.
Snap out of it!
And snap your co-workers out of it too by creating a screencast that leaves a lasting impression. Why not create a little library of screencasts that answer frequently asked questions?
Oh, and did we mention that it will make you look like a rockstar?

3. Use Screencasting in your classroom or school
You may be wondering why you would want to capture a screenshot or record a video of your screen. The short answer is that it can help you communicate with more clarity and impact than you can with written words alone.
Screencast ideas for your classroom:
- Record procedures and answer common questions.
- Give students audio-visual feedback (the next best thing to a 1:1 conversation).
- Record lessons that students can access anytime, anywhere.
- Make a video to help your substitute teacher if you have to miss class.
4. Make a software or product demo
There is no better way to show off your product than by actually showing off your product! The Content Marketing Institute says that consumers need numerous touchpoints before they decide to make a purchase.
Did you ever consider that explainer videos, walkthroughs, tutorials, and helpful how-to videos are all start with a solid product demo strategy? These videos also make for awesome marketing opportunities to show (and not just tell!) the value of your product.
Oftentimes potential purchasers need to feel what the experience is going to be like before they commit.
However, by viewing a screencast, they are expressing real interest in your product and possibly intent to purchase.
A product demo video is a powerful tool that keeps eyeballs on your website and interested in your product.
You can even create a YouTube video of your product demo to share it with a larger audience.

5. Provide clear feedback
Sometimes the best way to provide clear, concise feedback is to talk it out.
Yet what if the person needing feedback is in a different location? Or a different time zone?
Screencasting is a solution that helps bridge the gaps for today’s globally connected workforce. A major part of providing feedback isn’t what you say, but how you say it. Context is everything when giving constructive critique.
Recording a screencast allows the person on the other end to actually hear your voice, and provides important context to your words. So the next time a webpage, PDF, or video edit is sent to you for feedback, consider dropping the red pen and record a screencast instead!
What is the best screencast software to start with?
When you start screencasting you want to make sure you have a tool that is simple use, but flexible enough to take on larger projects down the road. Look for a screen recorder with a built-in video editor. This will allow you to easily edit video and audio.
Camtasia is built for anyone who needs to make any kind of screencast video and has a ton of help videos to get you started. We make 100% of our tutorials and other screencasts using Camtasia. And so can you.























